
সহকারী অধ্যাপক
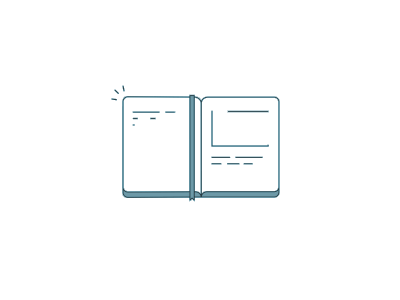
২২ সেপ্টেম্বর, ২০২২ ০৬:৫৭ অপরাহ্ণ

সহকারী অধ্যাপক
Most basic screen capture tools allow you to capture all or part of your screen, but what if you need to capture more than what’s visible at any one time?
If you’ve ever needed to capture an image of an entire web page, you probably know how annoying it is to take multiple screenshots and try to stitch them together.
But it doesn’t have to be that way!
Scrolling screenshots allow you to grab content that doesn’t fit within the dimensions of your screen. They’re great for capturing:
In this post, you’ll learn the best (and easiest) way to take a scrolling or full-page screenshot.
Quickly grab infinitely scrolling pages, long chat threads, and everything in between.
Put simply, a scrolling screenshot is a screenshot that allows you to scroll to capture screen content that may not be visible on your screen. You can scroll vertically for capturing things like web pages or documents or horizontally for spreadsheets, large graphics, and more.
There are many ways to take screenshots on Windows or Mac, but both operating systems’ built-in screen capture tools lack a scrolling screenshot feature. They can only capture the visible areas of your screen.
Unless you want to spend countless hours piecing together multiple screenshots, you’ll need a better screen capture app to take a scrolling screenshot.
For this post, we’ll use Snagit, which works with Windows and Mac OS. (If you don’t already have Snagit, you can try it for free. No credit card required.)
Unlike browser extensions, where your captures are limited to web pages, Snagit can capture anything on your screen.